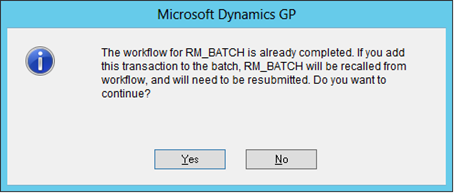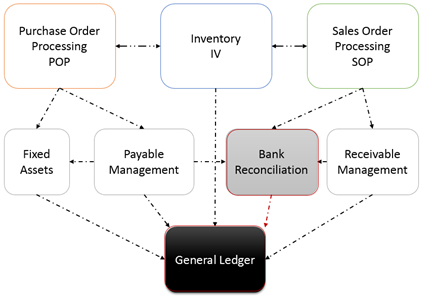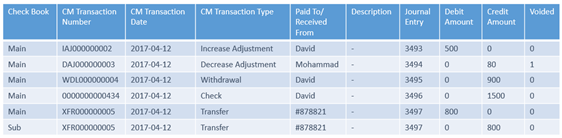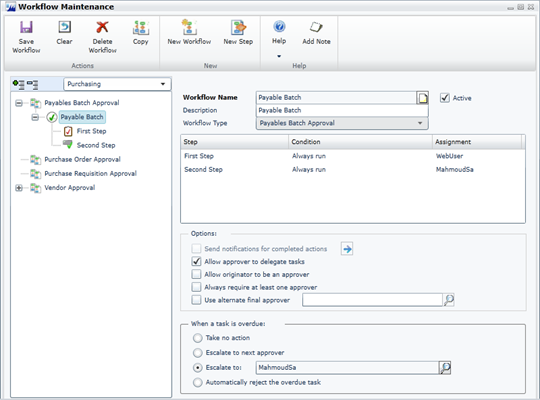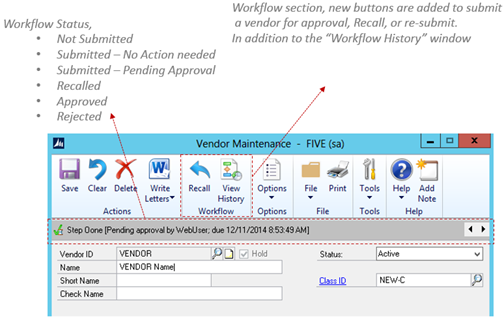In Dynamics GP, the bank is affected by other modules such as Receivables and Payables. Pure bank transactions include increase adjustment, decrease adjustment, check, withdrawal and Bank Transfer. In this post, an SQL script is provided to drill link the “pure” bank transactions with their associated general ledger journals.
To simplify the overall target, here is a chart illustrating the basic Dynamics GP modules, it shows how any other module related to the “Bank Reconciliation” is excluded, only transactions entered on the Bank Reconciliation module is retrieved.
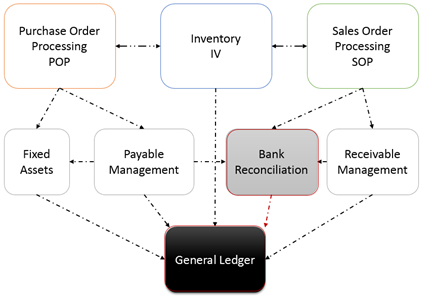
Pure Bank Transactions with their associated Journals –
>> Related Article: ERP Modules Data Flow
The data set view is shown below:
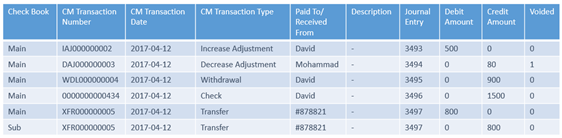
--Tables Included:
-
CM00100 | CM Check Book Master
-
CM20200 | CM Transactions
-
CM20300 | CM Receipts
-
GL20000 | Year to Date Transactions Open
-
GL30000 | Account Transaction History
SELECT X.CHEKBKID 'Checkbook ID',
CMRECNUM 'CM ReconNumber' ,
CMTrxNum 'CM Transaction Number',
TRXDATE AS 'CM Transactin Date',
CASE X.VOIDED
WHEN 1 THEN 'Yes'
WHEN 0 THEN 'No'
END AS 'Voided',
CMTRXTPE 'CM Transaction Type',
paidtorcvdfrom 'Paid To/Received From',
DSCRIPTN 'Description',
JRNENTRY 'Journal Entry',
DEBITAMT 'Debit Amount',
CRDTAMNT 'Credit Amount'
FROM
( SELECT A.CHEKBKID ,
B.ACTINDX ,
A.CMRECNUM ,
A.sRecNum ,
A.CMTrxNum ,
A.TRXDATE ,
CASE A.CMTrxType
WHEN 1 THEN 'Deposit'
WHEN 3 THEN 'Check'
WHEN 4 THEN 'Withdrawal'
WHEN 5 THEN 'Increase Adjustment'
WHEN 6 THEN 'Decrease Adjustment'
WHEN 7 THEN 'Transfer'
ELSE ''
END AS CMTRXTPE ,
A.paidtorcvdfrom ,
CASE
WHEN A.DSCRIPTN = ' '
AND A.CMTrxType <> 7
THEN 'Bank Transaction Entry'
WHEN A.DSCRIPTN = ' '
AND A.CMTrxType = 7
THEN 'Bank Transfer Entry'
ELSE A.DSCRIPTN
END AS DSCRIPTN ,
A.AUDITTRAIL ,
A.SRCDOCNUM ,
A.VOIDED
FROM CM20200 AS A
LEFT OUTER JOIN dbo.CM00100 AS B
ON A.CHEKBKID = B.CHEKBKID
UNION ALL
SELECT A.CHEKBKID ,
B.ACTINDX ,
A.CMRECNUM ,
A.sRecNum ,
A.RCPTNMBR ,
A.RECEIPTDATE ,
CASE A.RcpType
WHEN 1 THEN 'ReceiptCheck'
WHEN 2 THEN 'ReceiptCash'
WHEN 3 THEN 'ReceiptCreditCard'
ELSE ''
END AS ReceiptType ,
A.RcvdFrom ,
CASE A.DSCRIPTN
WHEN ' ' THEN 'Bank Transaction Entry'
ELSE A.DSCRIPTN
END AS DSCRIPTN ,
A.AUDITTRAIL ,
A.SRCDOCNUM ,
A.VOIDED
FROM dbo.CM20300 AS A
LEFT OUTER JOIN dbo.CM00100 AS B
ON A.CHEKBKID = B.CHEKBKID
) AS X
LEFT OUTER JOIN
( SELECT A.JRNENTRY ,
A.DEBITAMT ,
A.CRDTAMNT ,
A.ACTINDX ,
B.CHEKBKID ,
A.REFRENCE ,
A.SOURCDOC ,
A.ORGNTSRC ,
A.ORMSTRNM ,
A.ORMSTRID ,
A.ORDOCNUM ,
A.ORTRXSRC ,
A.VOIDED
FROM
( SELECT JRNENTRY ,
DEBITAMT ,
CRDTAMNT ,
ACTINDX ,
REFRENCE ,
SOURCDOC ,
ORGNTSRC ,
ORMSTRNM ,
ORMSTRID ,
ORDOCNUM ,
ORTRXSRC ,
VOIDED
FROM dbo.GL20000
UNION ALL
SELECT JRNENTRY ,
DEBITAMT ,
CRDTAMNT ,
ACTINDX ,
REFRENCE ,
SOURCDOC ,
ORGNTSRC ,
ORMSTRNM ,
ORMSTRID ,
ORDOCNUM ,
ORTRXSRC ,
VOIDED
FROM dbo.GL30000
) AS A
LEFT OUTER JOIN dbo.CM00100 AS B
ON A.ACTINDX = B.ACTINDX
) AS Y
ON (
X.ACTINDX = Y.ACTINDX
AND X.DSCRIPTN = Y.REFRENCE
AND X.CHEKBKID = Y.ORMSTRID
AND X.AUDITTRAIL = Y.ORGNTSRC
AND X.AUDITTRAIL = Y.ORTRXSRC
AND X.CMTrxNum = Y.ORDOCNUM
AND X.CMTRXTPE IN
( 'Increase Adjustment',
'Decrease Adjustment',
'Check', 'Withdrawal',
'ReceiptCheck','ReceiptCash',
'ReceiptCreditCard'
)
)
OR
(
X.ACTINDX = Y.ACTINDX
AND X.DSCRIPTN = Y.REFRENCE
AND X.AUDITTRAIL = Y.ORTRXSRC
AND X.CMTrxNum = Y.ORDOCNUM
AND X.CMTRXTPE = 'Transfer'
)
WHERE
ISNULL(X.AUDITTRAIL, 0) LIKE 'CMT%' OR
ISNULL(X.AUDITTRAIL, 0) LIKE 'CMX%'
Download Link >>>> Click here to download the SQL script.
Previous related article Reconcile Checkbooks to General Ledger – SQL Script
Best Regards,
Mahmoud M. AlSaadi