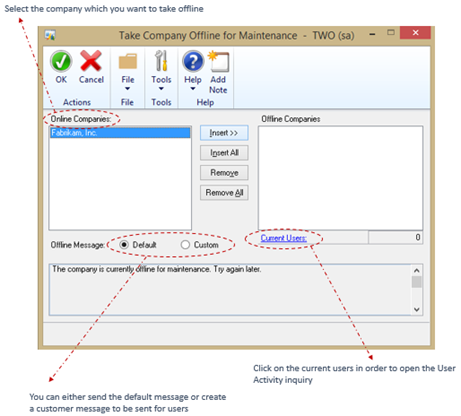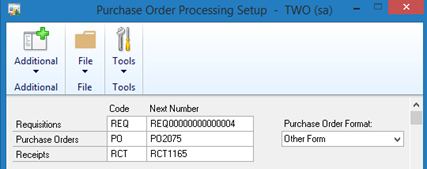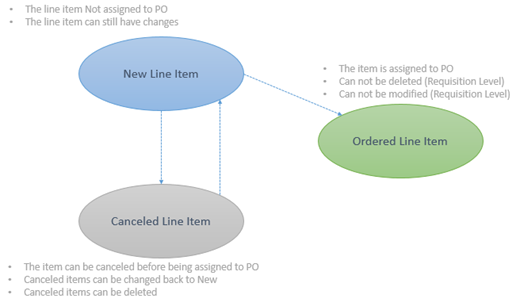In the previous post, GP 2013 R2 – New Requisitions Workflow was illustrated to shed a light on the requisition workflow setup primarily. In this post, the new purchase requisition transaction entry window is to be clarified.
Requisition Setup
Go to Microsoft Dynamics GP > Tools > Setup > Purchasing > Purchase Order Processing > Requisitions

In addition to the usual setup commonly known for purchase order regarding requisition date default value, vendor selection criteria, cost selection ..etc. User defined fields is available for requisitions, as explained below:
On the requisition level, there are two user defined fields.
-
User Defined 1
-
User Defined 2
On the requisition line item level, there are another two user defined fields which are:
-
Line User Defined 1
-
Line User Defined 2
Helping Note !
Unlike Item User defined fields, these fields are text fields that could have any value, not limited to specific list of values.
Purchase Requisition Entry
Go to Transactions > Purchasing > Purchase Entry Requisition
In this window, you can enter your purchase requisitions, along with all the associated details that could be required for requisition.

Helping Note !
Requisition number is setup on the purchase order setup window depending on any specific criteria for document numbers generally in Dynamics GP
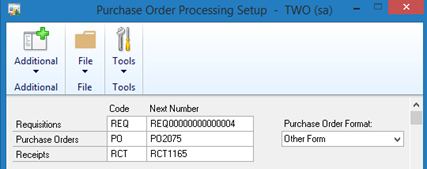
The line item status could have one value of three options which are:
- New, as long as the item is on the requisition and not assigned to PO it has the new status even if changes occurs
- Ordered, once the item is put on a purchase order, the status will be changed automatically into ordered.
- Canceled, items can be canceled before being assigned to PO.
Item status is illustrated below:
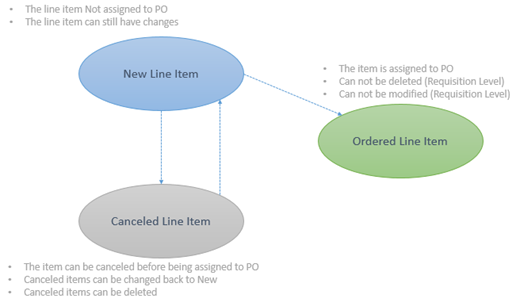
Attachment can simply be attached now to the requisition with no need for any work around solutions. The document attachment functionality cover the requisition management by now.

Once the purchase requisition is submitted, it will go through the requisition workflow before it becomes a purchase order.
In the next post, I will be shedding a light on the inquiries, smart lists and home page dashboard for the requisitions.
Best Regards,
Mahmoud M. AlSaadi